
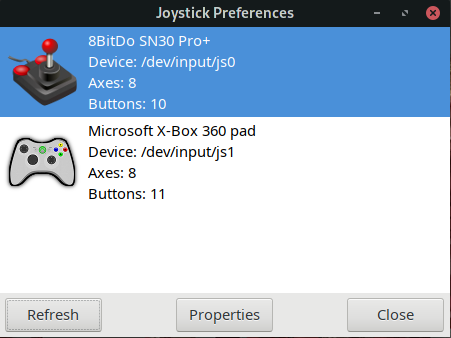
4), the value for the PID must be “FF01” for a Wooting One and “FF02” for a Wooting Two. The value for the VID must be “03EB” (see Ref.

Go to the tab “Details” and select the property “Device Description”. Open each Game controller entry properties by right-clicking it. If there are multiple entries named Game controller you need to check each one to find out which one is from Wooting, as followed:

If there aren't any other physical or virtual (emulated) controllers active on your system and Xinput is disabled on the Wooting keyboard, you can assume that it's the "Human Interface Device" (HID) entry named Game controller. Open your windows device manager and identify the correct devices for Classic game controllers of the Wooting keyboard (See Ref. Note: If you only want to disable the Classic game controller (Directinput) and not Xinput, you should keep Xinput enabled and not toggle on the "Disable Xinput" option in the settings. Next, make sure to disable Xinput on the Wooting keyboard by toggling the "Disable Xinput" button in the Wootility settings (see ref. Furthermore, the firmware on the Wooting keyboard should be on version 1.26.1 or higher. You can find the version number in the Wootility settings (see ref. It's best to unplug all your controllers and unnecessary devices except for the Wooting keyboard. This can be useful when you're encountering issues related to the controllers in games or applications. This means that it's possible to disable (nearly) each device independent from each other, like any other USB device on your operating system.īy following this guide, you will disable both the Classic controller (Directinput) and the Xbox controller (Xinput) by toggling the Disable Xinput device button in the Wootility. Moving/pressing the buttons on your controller will highlight which one it is on Joy2Key in yellow.Īctive Items (Spacebar) are used by pressing A.Guide - How to disable game controllers (DirectInput) IntroĮvery Wooting keyboard is a compound device which is composed of:Įach device has a separate interface that is handled the same way as three different physical devices. You can now set the buttons to whatever you like. Now go to 'Joystick 1' to set up the gamepad buttons: I find 50% to be a nice comfortable setting. At the bottom set the analog stick thresholds to around 50% - if you aren't comfortable with their sensitivity ingame, you can change this to whatever suits you.
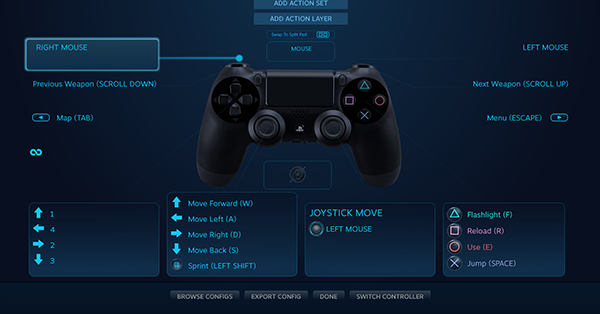
exe to your taskbar and open it, it will look like this:Ĭlick on 'Options' and hopefully your gamepad has been detected. Go into the extracted folder and pin the. ( My guide on general Isaac tips and tricks can be found here)įirstly, download Joy2Key here and extract it to wherever you like


 0 kommentar(er)
0 kommentar(er)
